The override view is used to enter overrides to the baseline forecasts. By default, the baseline forecast is the statistical forecast. Changes made at any level of the forecasting hierarchy will automatically reconcile all levels unless manual override mode has been selected on the Performance tab of the Options dialog box. Refer to Understanding How Forecast Overrides are Allocated for a discussion on how the reconciliation is accomplished.
To open the override view, click the Override icon on the Home tab or on the Reports tab on the ribbon menu.
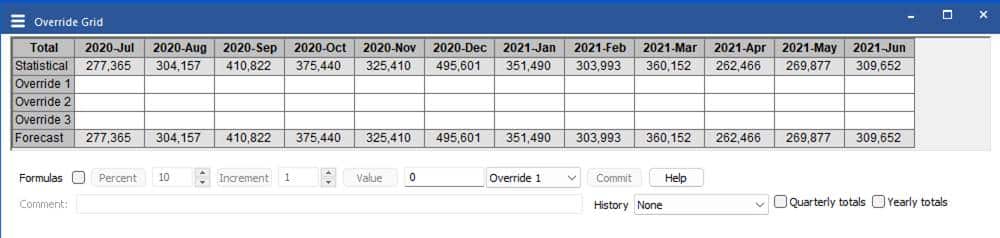
Up to ten override rows can be used, and you can adjust the forecasts using percentages, increments, formulas or by typing in new values. You can also enter comments for any cell on the display.
There is an Overrides tab on the Options dialog box that allows you to control settings, such as how overrides should be applied (replacement values vs. incremental adjustments). This tab is fully documented in The Overrides Tab.
There are five rows in the example shown above.
The top row (currently labeled Statistical) shows the Baseline forecast. By default, the Baseline forecast is the Statistical forecast (the statistically based forecasts generated by Forecast Pro) and is labeled as such. If the baseline forecast is changed, the row label will reflect that (see Specifying the baseline forecast).
Override 1, Override 2 and Override 3 contain any overrides that you have entered for the current forecasts. Proposed overrides are displayed in red, committed overrides are displayed in black. The Commit button is used to convert proposed overrides to committed overrides. The Formula checkbox allows you to enter overrides as either formulas or “hard numbers” when using the Increment and Percent buttons. If the Formula box is checked, using the Percent or Increment buttons will save a formula. Formulas may be entered directly into the Override grid rows whether the Formula option is selected or not. The override view’s context menu allows you to rename the override row labels and add or subtract rows on the fly.
Forecast contains the current committed forecasts. These are the values that are displayed on the graph, and the values that will be written as “forecasts” in any output files that you save. The Forecast values may differ from the Statistical values if you have committed to overrides for the currently displayed forecasts or any other forecasts in the hierarchy that would impact the currently displayed forecasts.
There are three steps in the override process—selecting the point or points to override, entering the override(s) and committing to the override(s).
Points can be selected in the override window or in the graph window. The sum of the values for the points selected will be displayed in the Value edit box.
If you want to adjust the selected points by a certain percentage, enter the percentage in the Percent edit box and click the Percent button. If you want to adjust each selected point by a certain increment, enter the increment in the Increment edit box and click the Increment button. If you want to change the sum of the selected points to a defined value, enter the value in the Value edit box and click the Value button. Adjustments made using the edit boxes will appear in the target override row specified to the left of the Commit button.
You can also enter overrides for a single point by typing a new value into an override row cell or by using the right mouse button to drag it to the desired new value on the graph.
After you have entered the desired overrides and comments, click the Commit button to accept the changes and reconcile the hierarchy.
For large, complex hierarchies the reconciliation can take a little time. To minimize the reconciliation time, Forecast Pro supports a manual override mode. When this mode is active, the override window will include a Retain button as well as a Commit button. The Retain button is used to accept overrides without reconciling the hierarchy. In this mode you would typically enter and retain all of the overrides you wish to make (i.e., for multiple items) and then click Commit to perform the reconciliation. The control to turn on manual override mode is found on the Performance tab of the Options dialog box.
See Also

